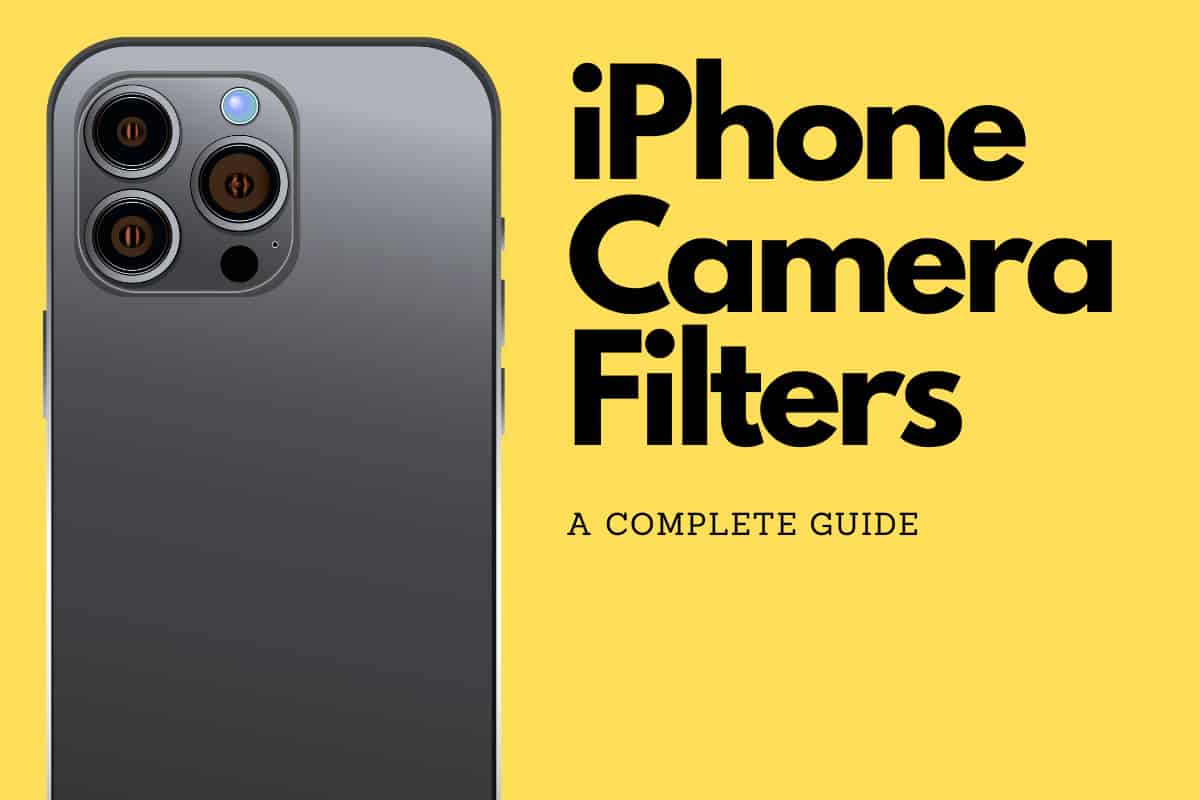Here’s everything you need to know about getting started with iPhone camera filters…
Transforming the mood and feel of your photos can be as simple as applying a filter. Filters can turn an ordinary shot into a work of art, and they’re a fun way to get creative with your iPhone photography, alongside things like using zoom to change the perspective of your subject and/or scene.
Filters are great, but they are a tool and should be used as such – as a means to augment an already perfectly composed scene and/or subject. You also need to consider things like adjusting your iPhone camera’s focus correctly too. All of these things make a massive difference to your shots.
Let’s dive into the world of iPhone camera filters and learn how to use them.
iPhone Camera Filters
Types of Camera Filters Available on iPhone
Vivid Filters:
- Vivid: Enhances and saturates colors for a vibrant look.
- Vivid Warm: Adds a yellow hue for a warm, sunny feel.
- Vivid Cool: Adds a blue hue for a cooler, frosty look.
Dramatic Filters:
- Dramatic: Increases contrast for a more pronounced, detailed look.
- Dramatic Warm: Combines the dramatic look with a warm golden hue.
- Dramatic Cool: Combines the dramatic look with a cool blue hue.
Mono Filters:
- Mono: Converts the photo to black and white, maintaining natural brightness levels.
- Silvertone: Gives the photo a classic black and white film look with silvery tones.
- Noir: Gives the photo a dark, cinematic black and white look.
Additionally, in the Photos App, there are several more filters available for post-processing:
Original Filters:
- Original: No filter applied.
Mono Filters (same as in-camera):
- Mono
- Silvertone
- Noir
Tonal Filters:
- Tonal: Gives the photo a muted, desaturated look.
- Fade: Gives the photo a washed-out, vintage look.
Vivid Filters (same as in-camera):
- Vivid
- Vivid Warm
- Vivid Cool
Dramatic Filters (same as in-camera):
- Dramatic
- Dramatic Warm
- Dramatic Cool
Transfer Filters:
- Transfer: Gives the photo a lo-fi, distressed look.
- Instant: Mimics the look of classic instant film photos.
- Process: Gives the photo a cool, bluish look.
Accessing iPhone Camera Filters
Firstly, it’s important to know where to find these filters. They’re readily available within the iPhone’s native camera app.
Here’s how to access them:
- Open the Camera app on your iPhone.
- Tap the circular, multicolored icon in the top-right corner (on iPhone X and later) or the bottom-right corner (on iPhone 8 and earlier).
You’ll see a selection of filters that you can swipe through and select.
Understanding the Filters
Apple provides several preset filters that you can apply directly within the Camera app. They fall into three categories: Vivid, Dramatic, and Mono.
Each category has a normal and a “warm” or “cool” variant, which changes the color temperature of the photo.
- Vivid: These filters intensify the colors in your photos. Vivid Warm adds a yellow hue to create a warm, sunny effect, while Vivid Cool provides a blue hue for a cooler, frosty effect.
- Dramatic: Dramatic filters give your photos a darker, moodier look. Like the Vivid filters, Dramatic Warm gives a golden hue, while Dramatic Cool provides a silver-blue hue.
- Mono: Mono filters turn your photos black and white, perfect for when you want to emphasize patterns, textures, and shapes instead of colors. Mono, Silvertone, and Noir filters offer different tones of monochrome effects.
How to Use Filters on iPhone
To use a filter while taking a photo, simply follow these steps:
- Open the Camera app.
- Tap the filter icon, then swipe through the filter options at the bottom of the screen.
- Once you’ve selected a filter, compose your shot and tap the shutter button.
It’s important to note that these filters are non-destructive. This means that you can remove or change the filter after taking the photo without any loss in quality.
Editing with Filters
If you’ve taken a photo without a filter but decide you want to add one later, or if you want to change a filter you’ve already applied, you can do so in the Photos app.
Here’s how:
- Open the Photos app and select the photo you want to edit.
- Tap “Edit” in the top-right corner of the screen.
- Tap the filter icon (three intersecting circles) at the bottom of the screen.
- Swipe through the filters at the bottom and tap one to apply it.
- If you want to adjust the intensity of the filter, tap on the filter icon again and use the slider that appears.
- Tap “Done” to save your changes.
Check out our full beginner’s guide to getting started with your iPhone’s camera for more tips and tricks.