Here’s literally everything you need to know about setting up and using interactive widgets on iPhone…
iOS 17. As updates go, it was a BIG one. It packs in a ton of new features and tweaks that make for a significantly improved iPhone experience.
And while Apple’s iPhone 15 is grabbing all of the headlines with its overheating and battery issues, I’ve been getting to grips with iOS 17 and all of its new bells and whistles.
There’s loads to like inside iOS 17, I’ve highlighted all my favourite new features in this post, but one of the coolest new features is interactive widgets.
Here’s everything you need to know about getting started with interactive widgets inside iOS 17 on iPhone.
What Are Interactive Widgets in iOS 17?
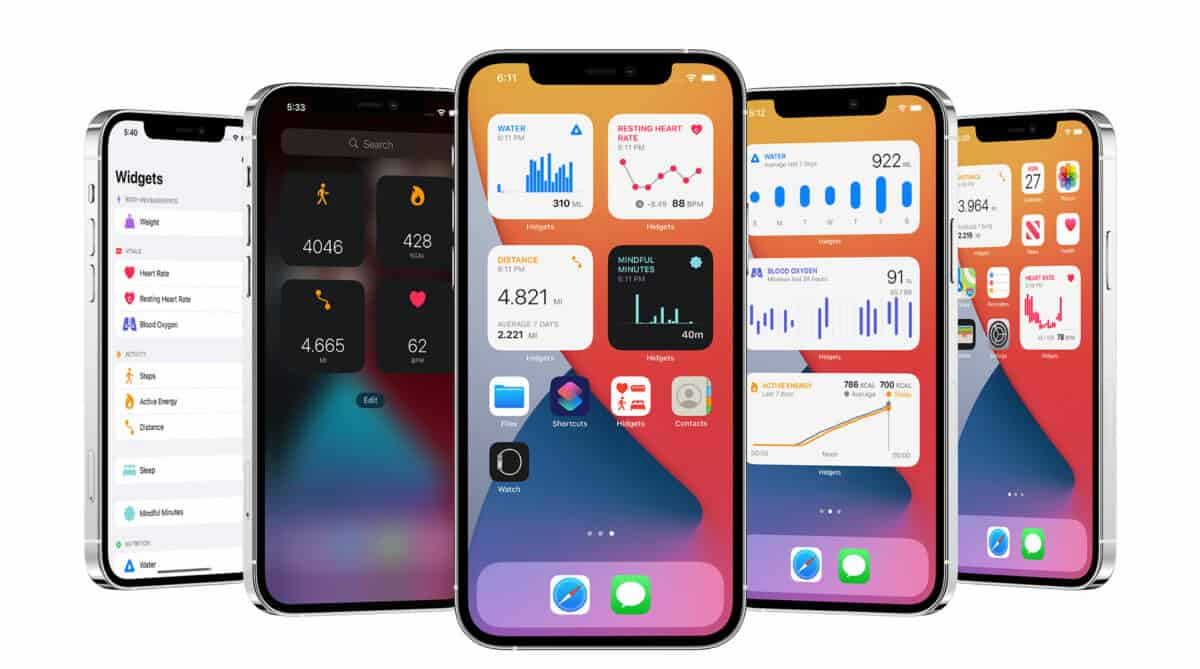
Interactive widgets are a significant leap from the original widget system introduced in iOS 14. While widgets have always been a way to quickly view app-specific information, iOS 17 takes this a step further.
Now, not only can you view information, but you can also interact with certain app functions directly from the widget, eliminating the need to open the application.
Where to Find and Use Interactive Widgets
Interactive widgets, introduced in iOS 17, are designed to enhance the user experience by allowing direct interaction with specific app functions right from the widget.
These widgets can be seamlessly integrated into multiple areas of your iPhone, ensuring that you have quick access to vital information and functionalities without diving deep into individual apps.
Here’s a breakdown of where and how you can utilize these widgets:
- Home Screen: This is the primary interface you interact with when you unlock your iPhone. By adding interactive widgets here, you can have instant access to your most-used apps and their key functionalities. For instance, you can play a song directly from the Music widget or mark a task as complete in the Reminders widget without opening the respective apps.
- Lock Screen: Even when your iPhone is locked, you can view and, in some cases, interact with widgets. This is especially useful for glancing at information quickly, like checking your schedule or upcoming reminders, without the need to unlock your device.
- Today View: Swipe right from your Home or Lock Screen, and you’ll access the Today View. This space is dedicated to widgets, providing a consolidated view of all your widgets in one place. With iOS 17, not only can you view information here, but you can also interact with apps directly, making it a hub of activity.
- Standby Mode: A new addition in iOS 17, Standby Mode allows your iPhone to display widgets even while it’s charging. It’s particularly useful for nightstands, where you might want to glance at the time, your alarm for the next day, or any reminders set for the following morning.
When setting up interactive widgets, consider which parts of the iPhone interface you access most frequently and which apps you use regularly. This will help you decide the best locations to place these widgets, ensuring maximum utility and efficiency.
How To Set Up Interactive Widgets on iPhone: Step-by-Step
- Initiate Widget Mode: Start by pressing down on any empty space on your Home Screen until the icons and existing widgets begin to “jiggle.”
- Access Widget Library: Tap the plus (+) icon located in the upper-left corner of the screen. This will display a list of available widgets.
- Choose Your Widget: Browse through the list and select the widget you wish to add.
- Select Widget Size: Widgets come in three sizes – small, medium, and large. Choose the one that best fits your preference.
- Add to Home Screen: You can drag your chosen widget to the desired location on your Home Screen or simply tap the ‘Add Widget’ option.
- Interact with Your Widget: Widgets from Apple apps like Reminders, Music, and Podcasts come with built-in interactivity. These interactive elements are highlighted with a distinct color shade, making them easily identifiable. For instance:
- Reminders Widget: Allows you to check off tasks directly.
- Music and Podcasts Widgets: Feature a play button to start or pause playback.
Real-World Benefits of Interactive Widgets
Widgets have been a thing in iOS for ages but it wasn’t until iOS 17 that I actually started using them.
The main reason why they’re so useful is that, unlike all over versions of iOS that supported widgets, you can now actually do things with the widgets without having to open the app.
This might not sound like a big deal but I guarantee you that once you use an interactive widget for one of your favorite apps, you will be a convert too.
Let’s delve deeper into the tangible benefits these widgets offer:
- Efficiency: In the fast-paced digital age, efficiency is
paramount . Interactive widgets are a testament to this principle. Instead of the traditional method of opening an app and navigating to a specific function, users can now directly perform certain tasks from the widget itself. Whether it’s checking off a task in your to-do list or pausing a song, these widgets reduce the steps required, making the user experience more streamlined. - Time-Saving: Time is of the essence, and interactive widgets respect that. By allowing users to quickly complete tasks directly from the Home Screen, these widgets minimize the time spent on routine actions. For instance, if you receive a reminder to call someone, you can mark it as complete right from the widget after the call, without the need to open the Reminders app.
- User-Friendly Design: Apple’s design philosophy has always centered around user-friendliness, and interactive widgets are no exception. Their intuitive design ensures that even those who are new to the iOS ecosystem can easily grasp and utilize this feature. The clear visual cues, such as differently shaded interactive parts, guide users on how to engage with the widget, making the learning curve almost non-existent.
In Conclusion
These widgets are not just about aesthetics; they’re practical tools that can and will streamline your daily tasks.
For instance, I can now quickly check off tasks from my Reminders widget. With Apple Music, I can instantly play or pause my favorite tracks directly from the Home Screen. And for workouts? It’s awesome: I can click to start a run and monitor it in real-time, just by glancing at my screen.
Furthermore, the ability to integrate these widgets across various parts of the iPhone interface, from the Home Screen to the Lock Screen and even the Standby Mode, means that vital information and functionalities are always just a tap away.
This is especially beneficial for those who are always on the go, like business professionals who need to quickly glance at their schedules or parents keeping track of reminders amidst their daily chores. Or when you’re working out in the gym.
For those new to the iOS ecosystem, the intuitive design of these widgets ensures a smooth transition. The clear visual cues guide users, making the feature accessible and easy to adapt to. On the other hand, seasoned iPhone users will find that these widgets enhance their efficiency, saving valuable time and adding a layer of convenience to their daily interactions.
Basically, interactive widgets are really cool and they work way better than I imagined, and once developers get their hands on iOS 17’s SDK there’ll be plenty more applications and uses for it too.


