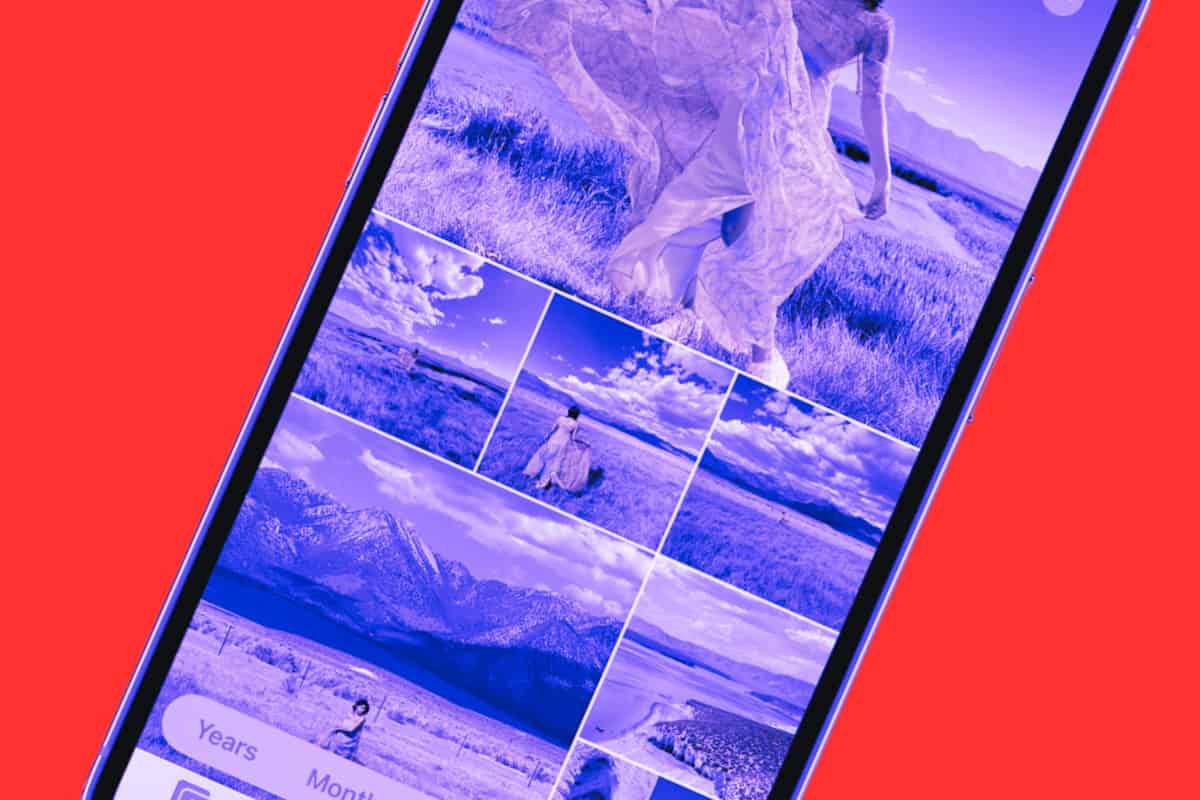Want to delete all photos from iPhone? You can, but the solution isn’t the most obvious one. Here we show you how to do it!
If there’s one thing that takes up more space than probably any other on your iPhone, it’s your Photos library. The library could literally be hundreds of gigabytes in size–and the primary reason you have no space left. Below we’ll show you how to delete all photos at once so you’ve got more storage available.
It’s Not The Photos App That Takes Up Space
The Photos app itself on your iPhone takes up very little space. The app size is less than a few hundred megabytes. But all the pictures stored in your Photos app – taken together they are known as your “photo library” – can take up hundreds of gigabytes.
Most people want to delete all their photos from their iPhone because they are trying to free up storage space. However, another reason people want to delete all their photos from their iPhone is that they are giving their phone away or selling it (hopefully because they’re getting a brand new iPhone).
If your reason for deleting all your photos from your iPhone is the former, read on. However, if you want to delete all your photos from your iPhone is the latter, the quicker way to do it is to simply do a complete erase and reset on your entire iPhone.
Before You Delete All Photos From Your iPhone
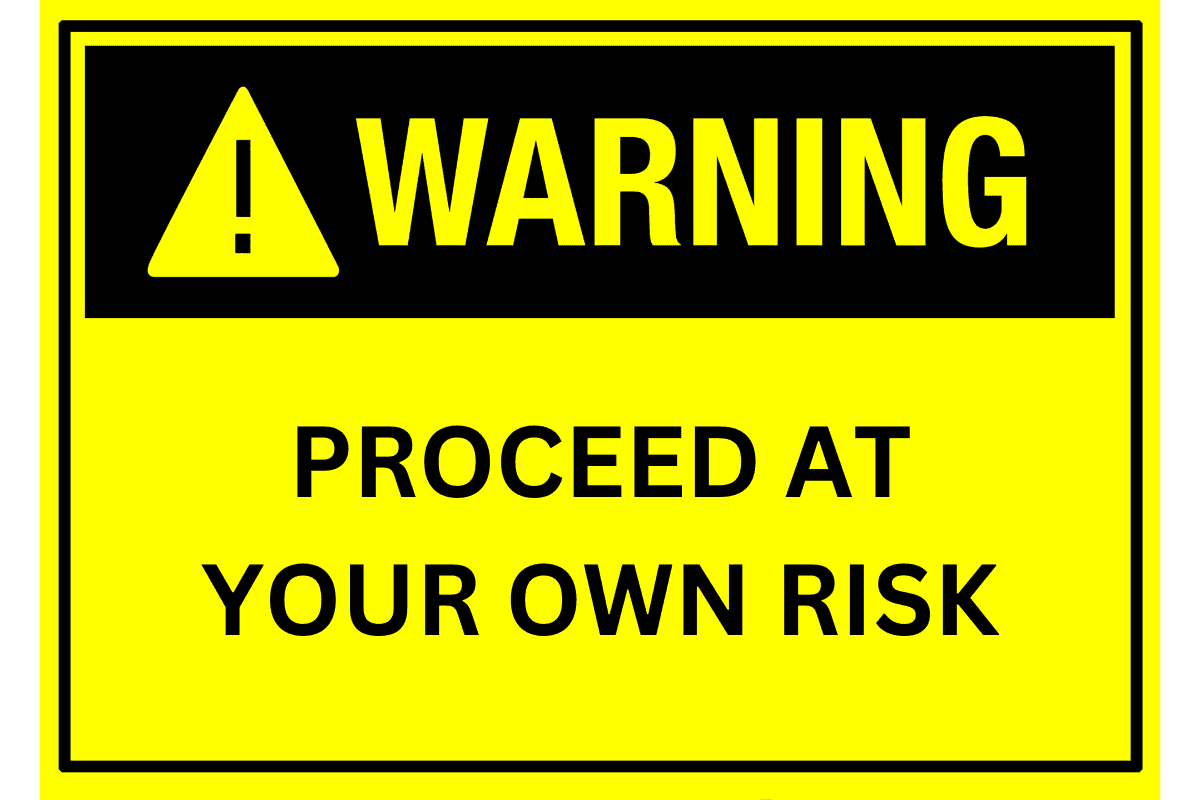
In either case, before you delete all your photos from your iPhone make sure you’ve backed up any you want to keep. I’ll say that again: Do not proceed with any of the following steps before BACKING UP ANY PHOTOS YOU WANT TO KEEP.
Backing up your photos is easy–simply plug your iPhone into your Mac or PC and then launch your photo app of choice and choose to import your entire photo library. Here’s how to do that on a Mac.
If you do not do this, when you delete all your photos for your iPhone you’ll lose them forever and never see them again unless you have a prior backup. So final warning: back up any photos you want to save first.
Also, there’s another WARNING for those of you who have iCloud Photos enabled…
Beware If You Have iCloud Photos Enabled
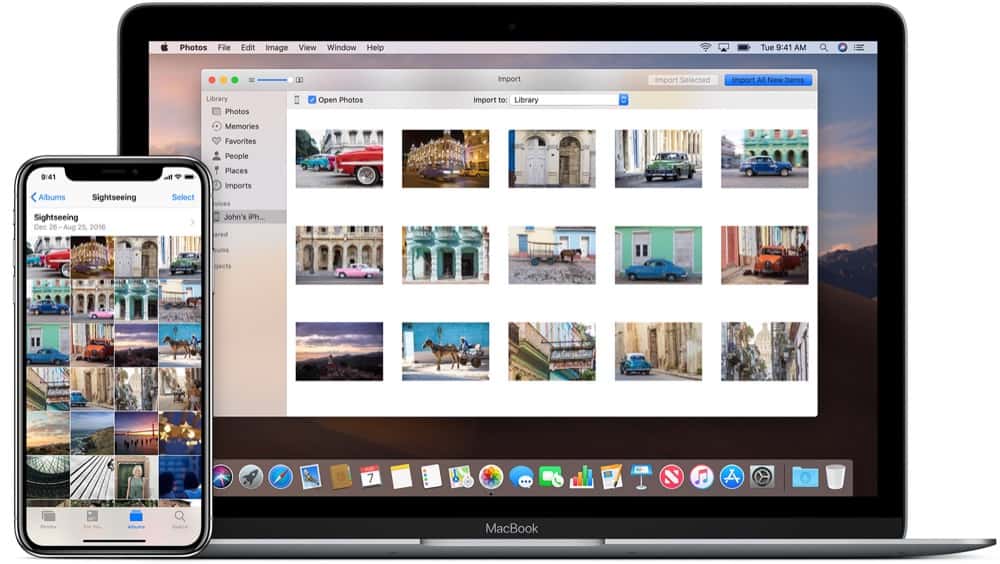
Another warning: you need to make sure you disable iCloud Photos if you don’t want all your photos that you delete on your iPhone automatically deleted from your other devices, too.
iCloud Photos automatically stores every photo your take with your iPhone in the cloud and syncs it with your other Apple devices you’re signed into with the same Apple ID. However, if you delete a photo on your iPhone, it also gets deleted on your other Apple devices using iCloud Photos.
For this reason, you’ll want to disable iCloud Photos on your iPhone before you delete all your photos on it unless you also want all the photos deleted in iCloud Photos and your other devices.
To disable iCloud Photos on your iPhone, simply do the following:
- On your iPhone, open the Settings app.
- Tap your name/Apple ID at the top of the Settings app.
- Tap iCloud.
- Tap Photos.
- On the “Photos” screen, toggle the iCloud Photos switch to OFF (white) and follow any instructions that pop up.
How To Delete All Photos From iPhone
Did all of the above? Good. Now it’s time to delete all your photos from your iPhone. To do that, follow these steps:
- Open the Photos app.
- Tap the Library button.
- Now tap the “All Photos” button at the bottom of the screen.
- Tap Select at the top of the screen.
- Now tap and drag your finger on and up for the bottom-most photo until all your photos are selected. A blue checkmark will appear on each photo as it is selected.
- After all photos are selected, tap the trash can button.
- In the pop-up, tap the “Delete [# of photos] Items” button.
Hey, it’s another WARNING!
Now at this point, all of your photos will have actually just been moved to your Recently Deleted folder in the Photos app, where they will wait for 29 days before being permanently and irrevocably deleted.
During this time frame you you can still recover any deleted photo. But once this timeframe expires, all photos will be automatically deleted for good.
If you want to speed up the timeframe and delete the photos for good before 29 days passes, do the following:
- Open the Photos app.
- Tap the Albums button at the bottom of the screen.
- Scroll down until you see the “Recently Deleted” button and tap it.
- Tap the Select button in the Recently Deleted folder.
- If you want to permanently delete all photos immediately, tap Delete All and carefully read and follow any instructions that appear on your screen. Again, this is PERMANENT, so proceed at your own risk.