Got an Apple Studio Display? Fabulous! Now, keeping it updated is essential for the smoothest user experience and the latest features – here’s everything you need to know…
Table of Contents
As monitors go, they don’t get much more premium than Apple’s Studio Display. Okay, they do – the Apple Pro Display XDR is way more expensive. But for the average user, meaning people like me, the Apple Studio Display is a massively expensive piece of kit.
I bought mine back in 2022 and, as you can see in our Apple Studio Display Review, like most other tech reviewers, I am a big fan of it – although the price I paid for it does still give me a slight sinking feeling in my stomach.
Still, the Apple Studio Display is a very useful, feature-packed, smart monitor that runs on its own chipset, the same on used in Apple’s iPhone, and, like Apple’s iPhone, it also gets pretty regular updates. And this is why it is important to know how to update the Apple Studio Display.
And that is what we’re about to get to…
Why Should You Update?
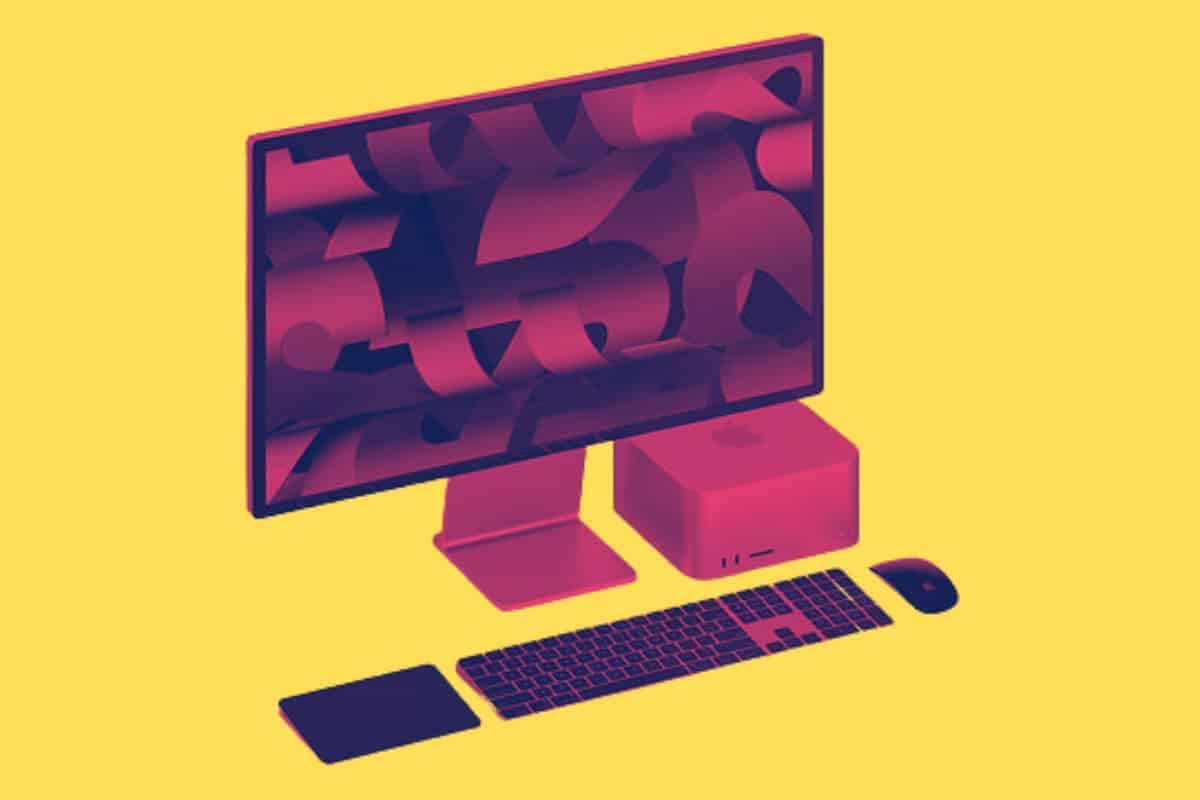
Just like your iPhone, iPad, or Mac, your Studio Display benefits from periodic software updates. These updates not only introduce new features but also enhance security and fix any bugs or glitches that might have crept in.
So, to keep your Studio Display performing at its best, it’s a good idea to install updates as they become available.
How to Update Your Apple Studio Display
Updating your Studio Display is a breeze, and it’s all managed through your connected Mac. Here’s a step-by-step guide:
- First things first, ensure your Mac is running the latest version of macOS. Go to the Apple menu in the top-left corner of your screen, select ‘System Preferences’, then click ‘Software Update’. If an update is available, follow the prompts to install it.
- Once your Mac is up-to-date, it’s time to turn to the Studio Display. Go back to ‘System Preferences’, then click on ‘Displays’.
- In the ‘Displays’ settings, select your Studio Display if it’s not already selected. Then, click on the ‘Update’ button.
- If an update is available for your Studio Display, a prompt will appear. Simply follow the on-screen instructions to download and install the update.
- During the update, your Studio Display will turn off and on again. This is perfectly normal, so no need to panic. Once the update is complete, your display will return to its usual state, now with the latest software.
And there you have it – you’ve successfully updated your Apple Studio Display!
Remember, it’s a good practice to keep your devices updated. It ensures you’re getting the best performance, the latest features, and the highest level of security.
Latest Apple Studio Display Update
Apple’s been busy cooking up a fresh update for its Studio Display, pushing the firmware version to 16.4. This new update not only increases stability but also introduces a nifty Pro Display Calibrator feature. Let’s dive into what this means for you and how to get this update installed.
What’s New in The 16.4 Update?
This 16.4 firmware update is all about elevating your Studio Display experience.
- Firstly, it adds support for the Pro Display Calibrator. This enables specific color workflows that may require custom calibration by an in-house spectroradiometer.
- Essentially, it’s all about fine-tuning your display for the best possible color accuracy.
- In addition to this, Apple has sprinkled in some minor stability improvements. These tweaks aim to ensure your Studio Display runs smoother than ever.
- For those keeping score, this is the third firmware update that Apple has released for the Studio Display, including two builds of one update.
How to Install 16.4 Update For Apple Studio Display
Installing the 16.4 update is as simple as pie, and it’s all managed via your Mac connected to the Studio Display. Here’s a quick guide:
- Make sure your Mac is running the latest macOS Ventura 13.3 release. This is a prerequisite for the Studio Display update. If you need to update your Mac, go to ‘System Preferences’, then ‘Software Update’ to check for available updates.
- Head over to ‘System Preferences’ on your Mac, and click on ‘Displays’.
- In ‘Displays’, select your Studio Display (if it’s not already selected), and click ‘Update’.
- If the 16.4 update is available for your Studio Display, you’ll see a prompt. Follow the instructions to download and install it.

