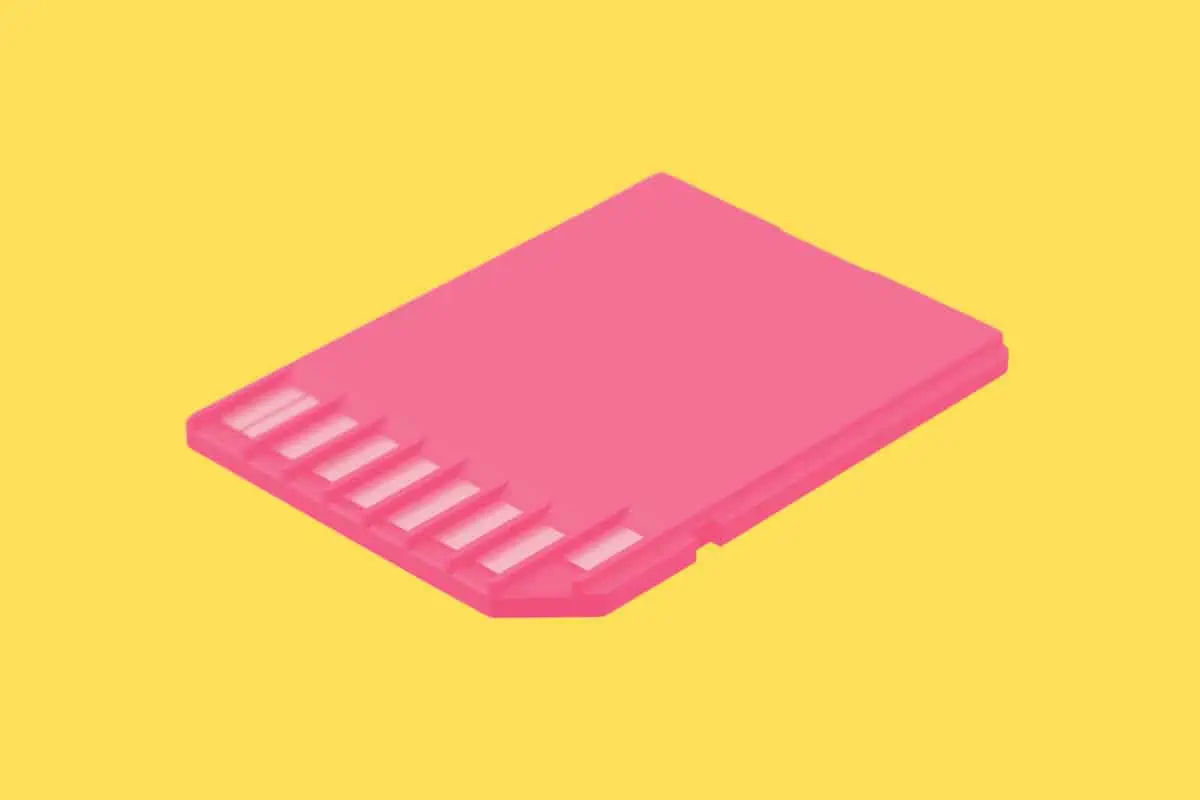There’s a way you can fit more apps on most Android phones even if storage is low – put them on an SD card. Here’s how!
There are times when you may find your phone’s onboard storage insufficient and want to install applications to a microSD card embedded in the handset. And if you need an SD card, make sure you check out our Guide To 2019’s Best MicroSD Cards – it covers all budgets and storage options.
Not all Android phones actually allow you to store apps on SD cards. Despite Google actually building the feature into Android’s core code, it still requires the phone maker to activate it in order for the phone to support it.
Many high-end models don’t bother with it in favor of large amounts of onboard space, but there are mid-range and low-end phones which do support apps on SD cards due to the smaller amount of onboard space they typically have.
However, another hurdle is that even if the phone supports apps on SD cards, not every app works with it. In particular, some of the larger types of apps that you’re more likely to want to keep external, such as games, often don’t support it or support such a small quantity of data on cards that it’s hardly worth bothering with.
If your phone and the app you want to move do indeed support external storage, here’s how you can move the app to the SD card.
Obviously, ensure you have an SD card with sufficient free space inserted into the phone before you begin!
How To Move Android Apps To A MicroSD Card
- Open your phone’s “Settings” menu.
- Tap “Apps” or “Applications”.
- Select the already installed application you wish to move to an SD card.
- Tap “Storage”.
- If external storage is supported, there will be an option that reads “Change” under “Storage Used”. Tap “Change”.
- Select the SD card from the pop-up menu.
- You can repeat this process and select to move the application back to Internal Storage by once again using the “Change” menu item, should you wish to.
Using An SD Card As Internal Storage
Added with Android Marshmallow, Android supports changing how the phone uses an inserted SD card from external storage to an effective extension of internal storage. In other words, it treats the card as if it was part of its internal storage capacity.
Again, this feature is sadly not supported by every phone from every manufacturer, even if they’re running Marshmallow or above, as Google can’t force phone makers to activate it if they don’t want to.
Also, bear in mind that to make the most of this feature, it is advisable to use the fastest SD card you can get hold of in order to ensure smoother operation of apps installed onto it. Class 10/UHS-1 would be recommended as a minimum, but UH-3 would be better.
Ensure that you are not using an SD card that already has data on it you wish to keep, as turning it into Adaptive Storage in this way will format the card, thus removing anything already stored on there. Either move your data to another card or storage device or use a brand new or otherwise empty card instead.
Also bear in mind that once you make it Adaptive Storage for your phone, if you want to use it on any other phone, you’ll need to format it again. You’ll no longer just be able to pop it out to transfer stuff around like you normally would unless you first uninstall any content on your phone which uses the card, deactivate Adaptive Storage mode on the phone, and then reformat the card.
Lastly, bear in mind that if you take the card out while Adaptive Storage mode is active and you have apps and games installed on the phone while using the card’s storage, the apps and content using the card will no longer function properly and may be inaccessible.
With all that said, here’s how you can use Adaptive Storage:
- Open your phone’s “Settings” menu.
- Tap “Storage”.
- Select the SD card.
- Tap the menu button in the top right corner.
- Select “Storage Settings”.
- Tap “Format As Internal”.
- Tap “Erase & Format” to confirm.
- Tap “Move Now”. You’ll get an estimate of how much time and how much space this will take.
- Tap “Next” and wait for the phone to do its thing.
- Tap “Done” when it is finished!
Apps, SD Cards & iPhones
Of course, many people use iPhones instead of Android phones. So, if you have an iPhone can you save apps to SD cards?
Unfortunately not. This is because no iPhone has ever come with SD card expansion slots. Apple wants all of the iPhone’s storage capabilities inside and locked down.
To be fair, in 2023, most flagship Android phones don’t offer SD card slots either. With many flagship phones having up to 1TB of internal storage, you just don’t need the expansion as much anymore.