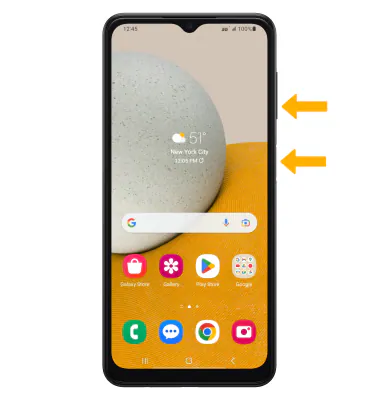Capturing a screenshot on your Samsung Galaxy A13 is a simple yet essential skill. Whether you’re saving a memorable chat or documenting an error message, screenshots come in handy. In this guide, we’ll walk you through multiple methods to take a screenshot on your Samsung Galaxy A13.
Let’s dive in.
Method 1: Hardware Buttons
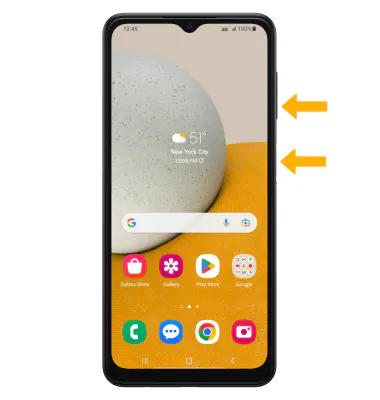
- Step 1: Locate the Buttons: First, locate the “Volume Down” and “Power” buttons on your device. These are usually on the right side of the phone.
- Step 2: Press and Hold: Press and hold both buttons simultaneously for about 1-2 seconds.
- Step 3: Release and Confirm: Release the buttons when you hear a shutter sound or see a flash on the screen. You’ll also see a screenshot notification in the notification bar.
Expert Tip: Timing is crucial. If you hold the buttons for too long, you might trigger other functions like powering off your device.
Method 2: Palm Swipe Gesture
- Step 1: Enable the Feature: Go to “Settings” > “Advanced Features” > “Motions and Gestures” and enable “Palm swipe to capture.”
- Step 2: Perform the Gesture: Place the side of your palm on the edge of the screen and swipe across it.
- Step 3: Check the Screenshot: You’ll hear a shutter sound and see a screenshot notification, just like in the first method.
Note: This method may require some practice to get right.
Method 3: Using Assistant Menu
- Step 1: Activate Assistant Menu: Navigate to “Settings” > “Accessibility” > “Interaction and dexterity” > “Assistant Menu” and turn it on.
- Step 2: Customize Menu: Add the “Screenshot” option to the Assistant Menu.
- Step 3: Use the Menu: Tap the Assistant Menu icon on your screen and select “Screenshot.”
Real-World Example: This method is particularly useful for people who find it difficult to use hardware buttons due to accessibility issues.
Where Do the Screenshots Go?
After capturing, your screenshots are stored in the “Screenshots” folder within the “Gallery” app. You can also access them through the “My Files” app under “Internal Storage” > “Pictures” > “Screenshots.”
Additional Tips
So you’ve mastered the art of taking screenshots on your Samsung Galaxy A13. Great! But did you know you can do more than just capture an image? In this section, we’ll delve into some additional tips that will help you make the most out of your screenshots.
From quick editing to instant sharing, these pro tips will elevate your screenshot game to the next level. Let’s get started.
- Editing: You can edit your screenshots right after capturing them by tapping on the options that appear along with the screenshot notification.
- Sharing: The screenshot notification also allows you to instantly share your screenshot via various apps like WhatsApp, Email, or social media.
Conclusion
Taking a screenshot on your Samsung Galaxy A13 is straightforward. You can use hardware buttons, palm swipe gestures, or the Assistant Menu. Each method has its own set of steps and advantages, so choose the one that suits you best.
Remember: Always practice good digital etiquette. Don’t capture and share screenshots of sensitive or private information without permission.