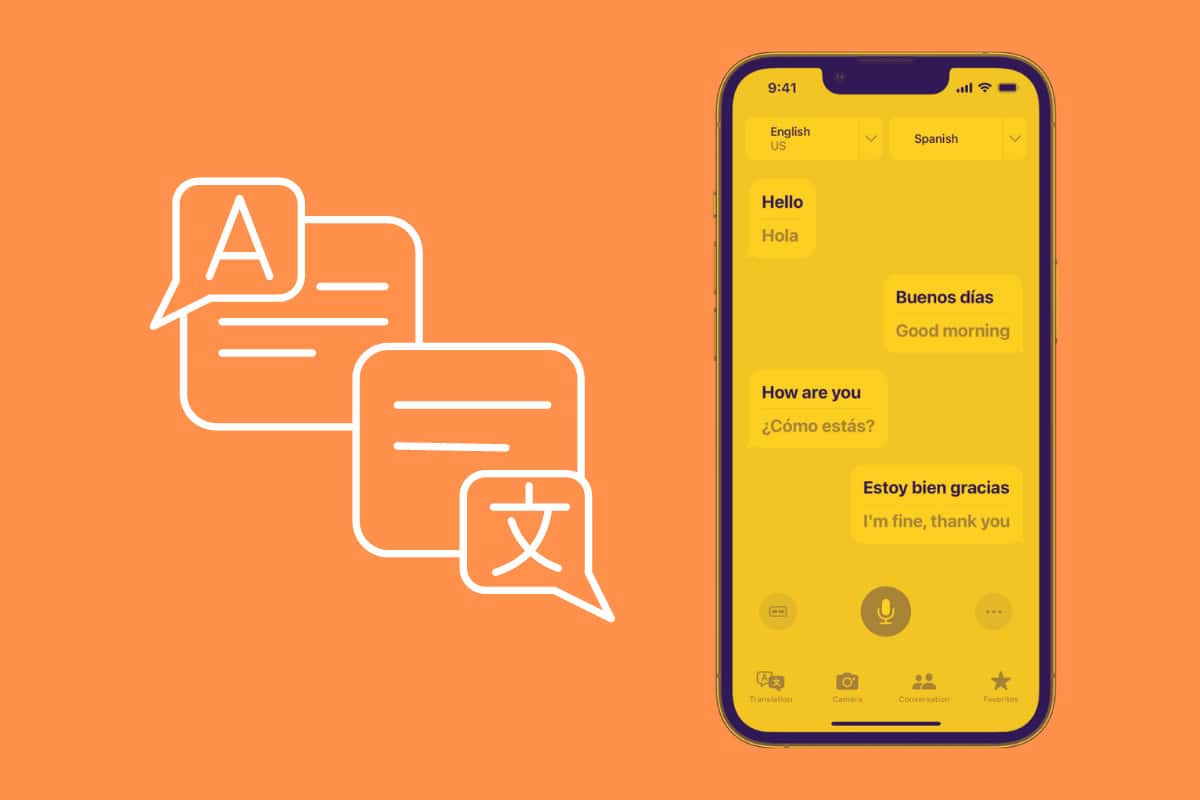The iPhone translation app is packed with a ton of features – and a good dose of user privacy. Here’s how to use it.
The iPhone’s iOS 14 operating system brought a ton of new features to Apple’s smartphone–everything from a redesigned calls interface to a new home screen layout. However, iOS 14 also introduced another dedicated app made by Apple–one simply called Translate.
How To Use The iPhone Translation App
Using the new Translate app is pretty straightforward. Here’s how to do it:
- Launch the Translate app.
- On the main screen, tap the buttons at the top to select what language you want to translate from (for example, English) and what language you want to translate to (for example, Spanish).
- Next, tap the text entry field and type (or paste) the text you want to be translated. Alternately, tap the microphone button and speak the words or phrases you want to be translated.
- When you are done typing or speaking, the translation will appear in the lower half of the screen above the original text in your language. The Translate app will also speak the translated text.
- To have the app speak the translated text again, you can tap the play button in the translated text’s window.
Pretty easy, huh?
Things To Keep In Mind About The iPhone Translation App
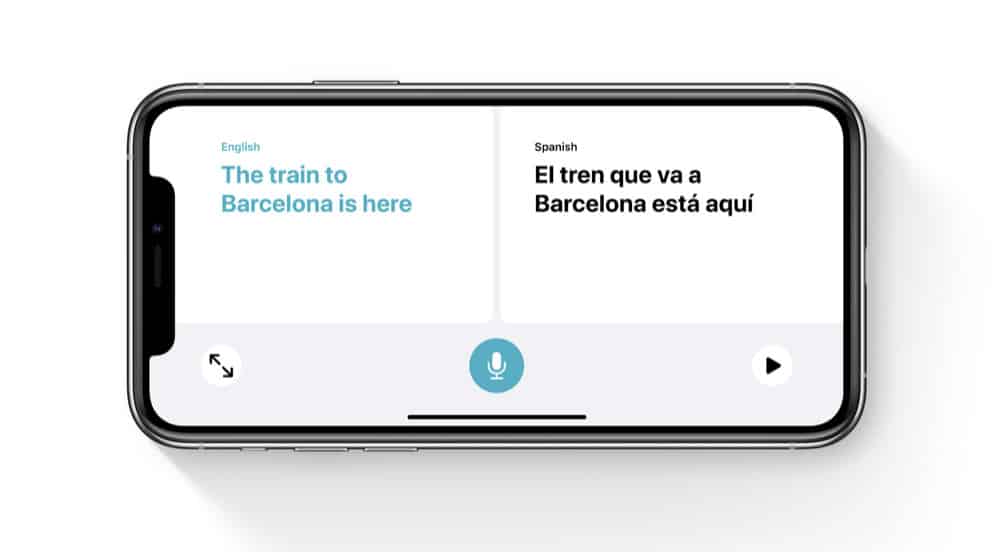
The Translate app actually has a ton of other cool features. Here are just a few examples:
- Conversation mode: This mode is engaged when you turn your iPhone on its side (landscape mode). Doing this will allow two different speakers to have a translated conversation using the same iPhone.
- On‑device mode: As mentioned earlier, Translate features an on-device mode. This mode allows you to download language packs directly to your iPhone so you can translate conversations on-device. On-device mode not only gives you privacy, but it also means you can translate conversations even if you don’t have an internet connection.
- Favorites: This is a handy tool that lets you mark translations as favorites, so you can refer to them quickly again.
- Attention mode: Another cool feature – attention mode allows you to basically use the iPhone as a big flashcard. It only shows the translated text in big letters so the foreign speaker can easily read what you’ve translated.
Meet The iPhone Translation App
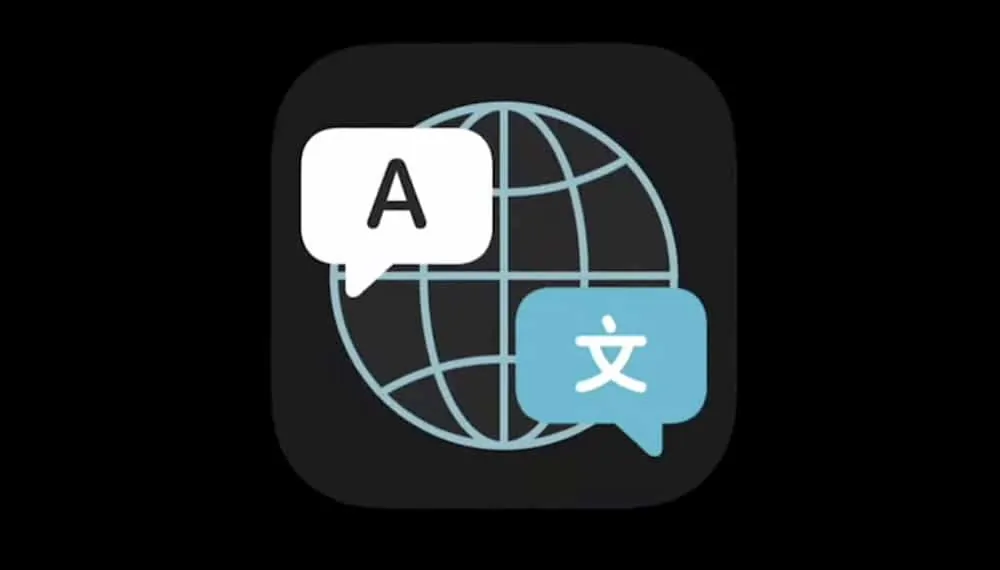
Out of all the things Apple introduced in iOS 14, the iPhone translation app was probably the most unexpected. After all, it doesn’t seem like a tech segment Apple has ever expressed interest in. And there are already major players in the language translation app market – including Google and Microsoft.
And now, well, Apple. Introducing the iPhone translation app, Apple said, “Translate is designed to be the best and easiest app for translating conversations, offering a quick and natural translation of voice and text among 11 different languages. On-device mode allows users to experience the features of the app offline for private voice and text translation.”
The MASSIVE Benefit Of Apple’s iPhone Translation App (Versus Others)
While most translation apps do the same thing (translate written or spoken text into another language) Apple’s has a big advantage over the competitors. Why? Because, as Apple’s statement above mentions, Translate allows for an on-device translation option.
What that means is your iPhone is locally processing the translation. In other words, the text you write or speak is not being sent to Apple’s servers to have it translated.
This on-device translation means you never need to worry about Apple (or anyone else) knowing what you’re translating. Do note that this on-device translation mode requires you to download the language packs to your iPhone. If you do not, your translations will be sent to Apple’s servers for processing.