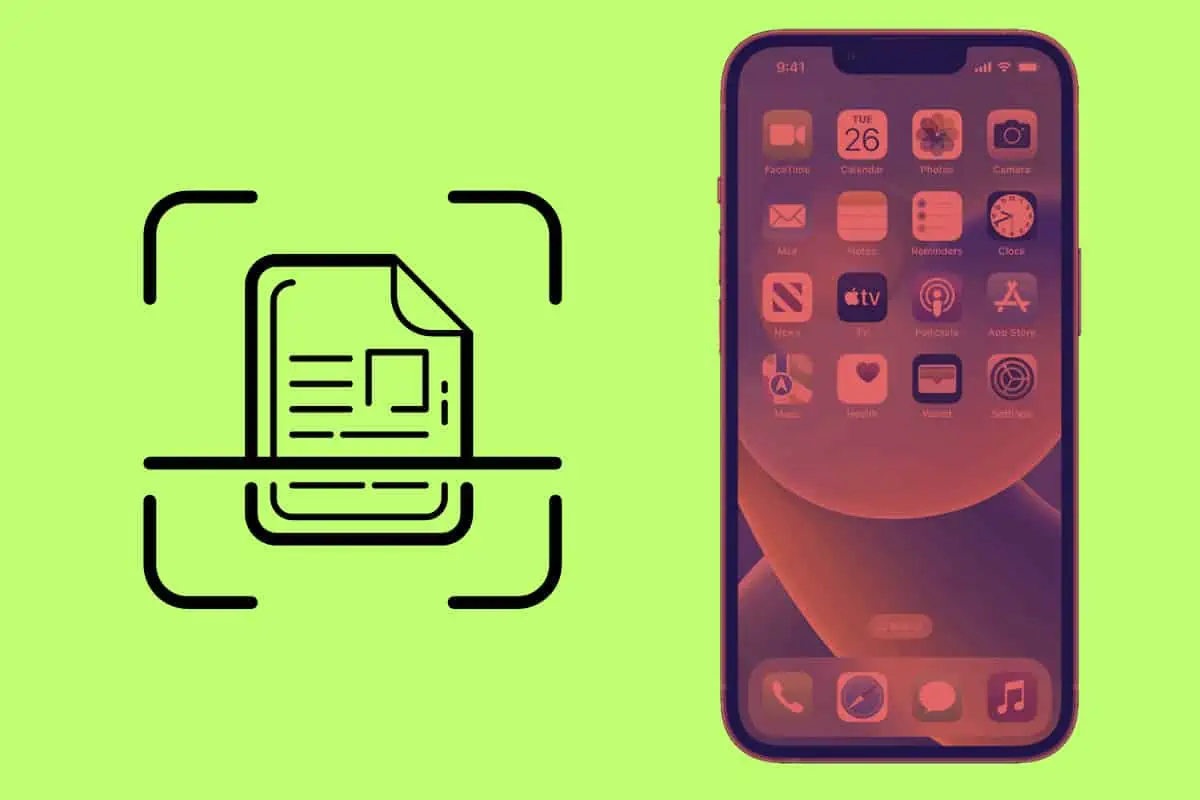iPhones have some of the best cameras on the market. Yet you can use the iPhone’s camera to do more than simply take pictures. Thanks to built-in software in iOS, you can turn your iPhone into a scanner that safely digitizes your important documents.
It used to be that if you wanted to scan a document you’d need to buy a stand-alone scanner or at the very least an all-in-one printer. And of course, stand-alone scanners and all-in-one printers are still widely available–some of the best are made by HP, Epson, and Canon.
However, most people don’t scan enough documents to necessitate a dedicated scanning device. Still, there are times you may want to scan an important document–and that’s where your iPhone comes in.
How To Scan On An iPhone Using The Notes App
There are two built-in ways to scan documents on the iPhone. Keep in mind for both you’ll need to be running iOS 13 or higher.
The first way to scan a document on the iPhone is via the Notes app. Here’s how:
- Open the Notes app.
- Create a new note or open an existing one.
- Tap the camera icon at the bottom of the open note.
- Tap Scan Documents.
- On the camera screen that appears, tap the three circles button in the upper toolbar. Now select if you want the scan to be saved in color, greyscale, black and white, or as a photograph.
- Now, center the camera on the document so a yellow box appears around it.
- Tap the shutter button at the bottom of the screen.
- Now adjust the drag handles around the scanned image to crop it (if necessary).
- Tap the Keep Scan button.
- You can keep scanning additional documents or choose to save the ones already scanned by tapping the Save button.
Any scanned document will now appear as a saved scan in the note you created.
How To Scan On An iPhone Using The Files App
Scanning documents into Notes is fine, but sometimes you want to scan a document to use in another app. Thankfully iOS 13 and above lets you scan documents using the Files app. Here’s how:
- Open the Files app.
- Tap the three dots (…) button at the top of the screen.
- Tap Scan Documents.
- On the camera screen that appears, tap the three circles button in the upper toolbar. Now select if you want the scan to be saved in color, greyscale, black and white, or as a photograph.
- Now, center the camera on the document so a yellow box appears around it.
- Tap the shutter button at the bottom of the screen.
- Now adjust the drag handles around the scanned image to crop it (if necessary).
- Tap Keep Scan.
- You can keep scanning additional documents or choose to save the ones already scanned by tapping the Save button.
Any scanned document will now appear as a saved file in the Files app. You can then choose to share that file with other apps or people.
Why Use An iPhone To Scan Documents?
So why use an iPhone to scan documents? Simply put: you almost always have your iPhone with you so you can scan a document whenever you think of it–not need to wait to get home to fire up the dedicated scanner.
With the iPhone, you can scan a receipt as soon as you get it–for example, a receipt in a restaurant for a business meal–and you can even share that receipt immediately with anyone else who needs it.
Plus iPhone cameras and their autofocus capabilities have gotten so good, the scans you make with an iPhone are virtually identical to the ones you’d make with a flatbed scanner.
The only time you probably don’t want to use your iPhone as a scanner is if you want to scan super-high-quality physical photos that you may want to have professionally printed from the scan. If that’s the case, use a flatbed scanner for photos. But for documents, your iPhone will be good enough.
Why Scan Documents?
Many of the documents we get today are already digitized. Think: receipts from online purchases, utility bills we download from our online accounts, and bank statements.
However, perhaps you have a document that hasn’t been digitized–maybe a signed contract or a business expense receipt that is a physical paper receipt. It’s good to digitize such documents.
Why?
Because physical copies can be lost, damaged, or fade over time. But digital copies will always look as good as the day they were scanned. Plus, it’s very easy to make an exact duplicate of a digital copy that you could save in two or more locations–ensuring if one gets deleted, you’ve still got the others.