Regardless of which operating system you use, restarting your computer in safe mode is a great method for resolving a number of technical issues. If you’re on a Mac, you’ll need to know how to do this at some point…
Personal computers changed the way the world works. That is when they work themselves.
There are so many things that can go wrong with computers, and while most of them are minor complications that are easily resolved, some can be detrimental to the health of your Mac.
When using the safe mode boot option, the operating system launches in diagnostic mode as opposed to standard operating mode.
To enable the isolation of issues causing system instability, the operating system loads only a basic collection of drivers and services in this mode. During this condition, utilities and diagnostic programmes are accessible.
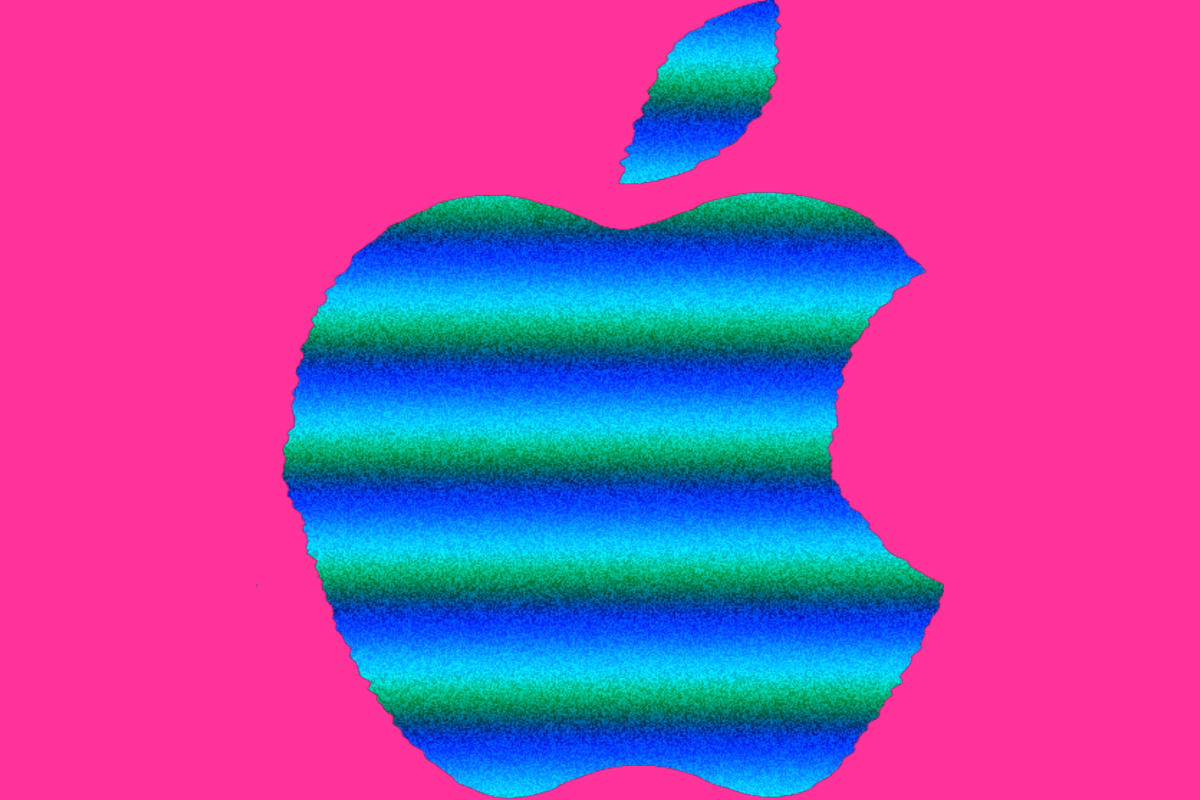
Depending on the settings selected, networking may or might not be possible. Due to the fact that the drivers for these devices are among those that are not installed by default, audio is often disabled and video utilises poor quality.
The operating system may default to safe mode or propose it at boot time, particularly after a past crash, or users may consciously choose to start in safe mode.
How To Start A Mac In Safe Mode
If you need to boot your Mac in Safe Mode, you’ll be pleased to know that it’s easy to do so. It’s not as technical as it sounds.
Follow these steps to start your Apple Mac in Safe Mode:
- Turn on your Mac while simultaneously pressing and holding the Shift key. This should make the Apple Logo appear.
- Once the login box has shown, you may let go of the shift key and enter your credentials.
- If you have FileVault enabled, there is a possibility that you may need to log in twice.
How Do I Know My Mac Is In Safe Mode?
Once you have entered Safe Mode, the words “Safe Mode” will appear in the menu that is located in the upper right corner of your screen. At least, this is the case in more recent versions of Apple macOS.
There are further indicators that you are now operating in Safe Mode. For instance, the system may give the impression of being sluggish to react, and the animations may seem choppy.
Follow these methods to determine whether or not you are currently operating in Safe Mode:
- Simply choose the Apple icon from the drop-down menu which can be found in the top left-hand corner of the screen.
- Choose Apple menu, then “About This Mac”.
- Simply choose the “System Report” option.
- If you are operating in Safe Mode, clicking on “Software” will reveal the current setting for the Boot Mode; if you are not operating in Safe Mode, clicking on “Software” will reveal the setting for Normal.
What Is Safe Mode Used For On A Mac?
You may fix problems with your startup disc or ones that prevent your Mac from booting up by using Safe Mode.
There is certain mythology around starting the Mac in safe mode among power users. If your Mac ever has any issues at all, some folks advise starting there. Safe mode clears the caches, and they might get corrupted, thus this is probably effective.
You may wish to utilise Safe Mode for the following reasons:
- If your Mac froze up when starting up
- If you believe an app is having issues
- Do keep in mind that cleaning the caches using either method may make for a slower Mac in the first few reboots after it is completed; after all, the entire purpose of caches is to make your Mac faster. If your Mac is running extremely slowly, starting in Safe Mode will clear the cache and could speed things up.
Safe mode is often used to remove programmes that would otherwise be “sticky,” meaning they would be hard to remove in the regular operating mode because they are dependent on a system service that won’t go away. Safe mode gets around this problem by not loading any non-essential services.
How Do I Turn Off Safe Mode On My Mac?
Whether you intentionally turned on Safe Mode in order to fix an issue or your Mac booted in Safe Mood on its own accord, you obviously don’t want to be stuck in this mode forever.
If it did enter Safe Mode on its own, don’t be alarmed, there are a few reasons this could be the case. Your Mac will automatically boot into Safe Mode and try to fix any issues that the computer knows Safe Mode can fix.
Hopefully, this will resolve the problem, but if it doesn’t and your Mac continues to restart in Safe Mode, you should contact Apple Support, a company that has been approved by Apple, or go to an Apple Store for assistance.
Another option is that the Shift key may be jammed, which would result in the Mac booting into Safe Mode. Simply shut down and restart your Mac to leave Safe Mode.
It can take a bit longer to shut down in Safe Mode than it would otherwise. Do not stop the process or turn off your Mac using the Power button; instead, be patient.
What To Do If Safe Mode Doesn’t Resolve Your Issue
If your Mac still has issues after booting into safe mode, there may be a more significant problem that is more difficult to resolve.
In these situations, you should conduct a full factory reset after backing up all of your crucial data. You should be able to eliminate whatever is causing your Mac to malfunction by wiping your system drive and reinstalling macOS.
Unfortunately, there is still another potential issue that even a factory reset can’t resolve. The hardware in your Mac might be deteriorating. It can be the RAM, the disc drive, or anything else, and you often can’t replace them. The only true options are to visit an authorised repair facility or Apple.


