How To Screen Record On iPhone: Screen Record on iPhone 11, iPhone 12 & More!
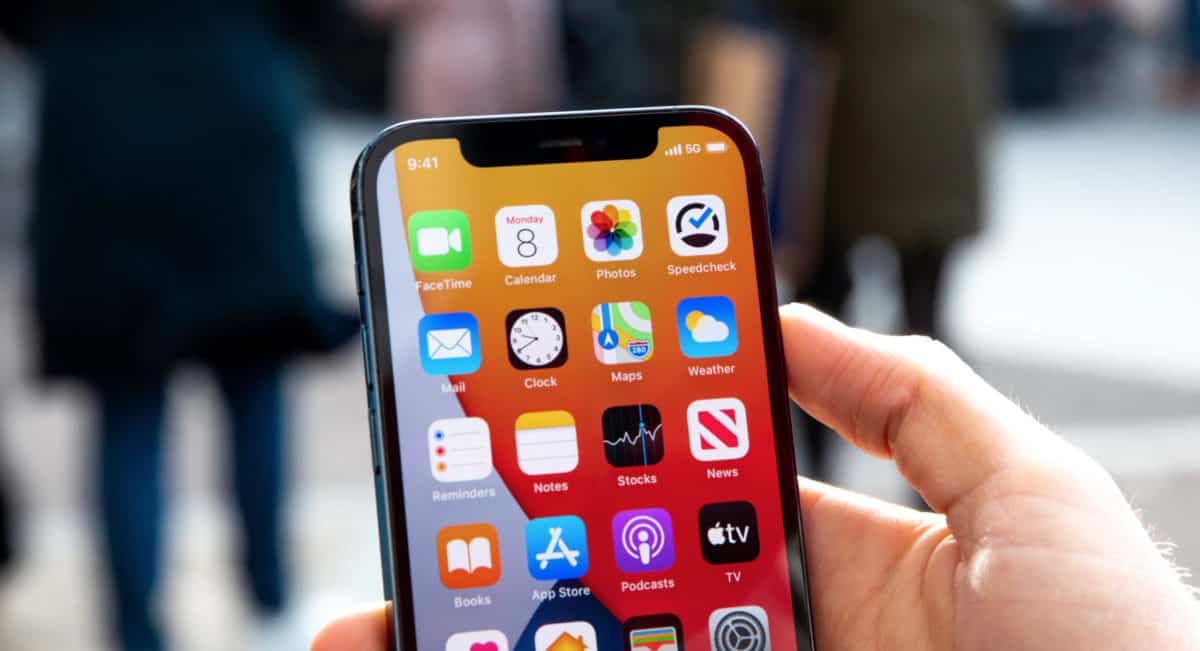
This simple guide to recording your iPhone’s screen as a movie.
Asking yourself how to screen record on iPhone? Don’t worry, this guide has you covered!
Screen recording on iPhone is something that has been doable for a time as almost as old of the iPhone itself, but it required using a computer and cables and third-party software.
But in recent years Apple has built in the ability to screen record on iPhone right into iOS itself. It doesn’t matter if you are screen recording on an iPhone 8 or an iPhone 11 or iPhone 12. As long as you’ve got the most recent iOS operating system you’ll be able to screen cord.
What iPhone Screen Recording Is Good For

Most people know how to take screenshots on an iPhone. Screenshotting on iPhone is something many of us do very often.
Screenshots are good for when you want to capture a static image of what is on your iPhone’s screen – such as the image of a webpage or your home screen layout (for example, when you want to share your iPhone’s look with a friend).
But why might you want to make a movie of what’s on your iPhone’s screen?
Everyone will have their own reasons, but one of the best use cases for screen recording on an iPhone is to be able to show someone how to do something on the iPhone. For example, your mom might have a question how to improve her iPhone’s privacy settings. Instead of talking her through it on the phone, it’s often more helpful to send a visual guide – like a screen recording.
There are of course other reasons you might want to record a screen too. But what’s important to know is HOW to do it. And as you might expect from Apple, screen recording on iPhone is pretty easy.
How To Screen Record On iPhone: iPhones With Face ID (iPhone 11, iPhone 12, iPhone XR, iPhone XS, etc)

Screen recording on any iPhone is essentially the same. There’s just one slight swipe difference depending on whether your iPhone has Face ID or Touch ID. Let’s go through screen recording on iPhone with Face ID first.
First, you need to set up screen recording – BUT you only need to do this one.
- Tap Settings.
- Tap Control Center.
- Tap the green + button next to Screen Recording (it’s icon is red and white).
Doing the above will add Screen Recording capabilities to Control Center. Once you’ve done the above once, you won’t need to do it again. So, after the above is done once, any time you want to screen record on iPhone with Face ID, just do this:
- Swipe down from the upper righthand corner of the screen to access Control Center.
- Tap the Screen Record button in Control Center. It’s a grey button with a solid white circle surrounded by a thin white circle. A three-second countdown timer will appear that lets you get ready for the screen recording.
- Now do whatever you want to screen record.
- When you are finished screen recording, tap the red pill that’s appeared around the iPhone’s digital clock in the upper lefthand corner of the screen.
- In the popup that appears, tap Stop to stop screen recording.
After you’ve done this, simply go into your Photos app where you’ll see the screen recording saved to your library.
How To Screen Record On iPhone: iPhones With Touch ID (iPhone SE, iPhone 8, etc)

Screen recording on an iPhone with Touch ID is essentially the same. You just have to swipe from another location due to how Control Center works on iPhones with Touch ID.
But first, you need to set up screen recording – BUT you only need to do this one.
- Tap Settings.
- Tap Control Center.
- Tap the green + button next to Screen Recording (it’s icon is red and white).
Doing the above will add Screen Recording capabilities to Control Center. Once you’ve done the above once, you won’t need to do it again. So, after the above is done once, any time you want to screen record on iPhone with Touch ID, just do this:
- Swipe up from the bottom of the screen to access Control Center.
- Tap the Screen Record button in Control Center. It’s a grey button with a solid white circle surrounded by a thin white circle. A three-second countdown timer will appear that lets you get ready for the screen recording.
- Now do whatever you want to screen record.
- When you are finished screen recording, tap the red pill that’s appeared around the iPhone’s digital clock in the upper lefthand corner of the screen.
- In the popup that appears, tap Stop to stop screen recording.
After you’ve done this, simply go into your Photos app where you’ll see the screen recording saved to your library.
