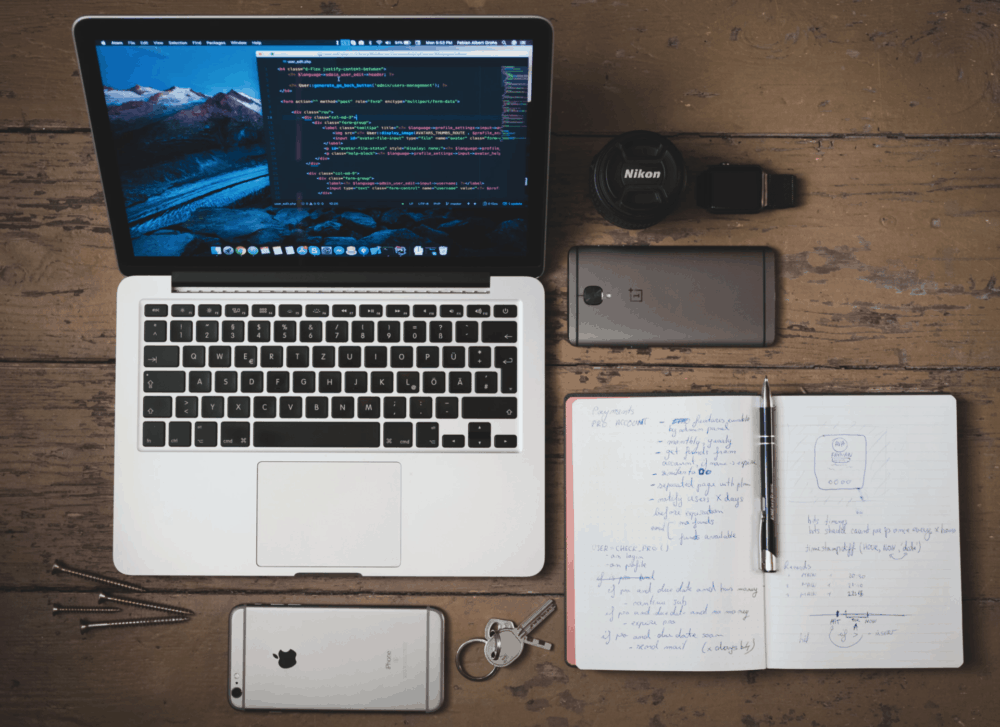4 Simple Tips That Make Apple’s News App WAY Better…

One of the best apps included in iOS is Apple’s News app. The app has been around since iOS 10, but in the most recent release of the OS, it got a big update.
Yet, because it’s one of iOS’s many “stock” apps, most people delete it without ever trying it, or simply relegate it to a wayward folder on the home screen. But as someone who loves the News app, I’m going to say those people are making a mistake.
News is a terrific app–once you know how to tailor it to your interests and use all of the hidden features within it. In this article, we’ll cover those hidden features and customizations.
However, do keep in mind that News is only available to people in the US, UK, and Australia at the moment, so if you have an iOS device in a country other than those three, you’ll not find News on that device for the time being.
#1) iOS News App: Personalize Your News Feed
When you first launch the news app you’ll be presented with fairly generic news categories and current affairs. While this beginner’s collection of stories is great, News becomes much more interesting (and addictive) once you tell the app what kind of things and publications you are interested in.
Thankfully, Apple makes personalizing your Newsfeed pretty easy.
- In the News app tap on the Following button (it’s heart-shaped). On the following screen, you’ll see three headers: Suggestions, Channels, and Topics.
- Suggestions show you things Apple News thinks you may be interested in. This is based on your Siri and Safari history.
- Channels are stories from a single source. For example, the New York Times.
- Topics are stories from multiple sources about a single thing. For example, the World Cup.
- On the Following screen type the publication or topic you want to follow into the search bar and then tap the heart icon next to the result to follow it. That topic or channel will now appear in your Newsfeed.
#2) iOS News App: Hide Channels And Topics
If you change your mind about a channel or topic and no longer want to see news from it or about it, you can easily remove it from your Newsfeed. To do this on the “For You” tab in the news app scroll down to find the topic or channel you want to remove. Now simply tap the heart icon with the slash through it and News will remember to no longer show you stories related to that topic or channel.
#3) iOS News App: See Similar Stories You Love
Sometimes News will show you recommended topics based on your Safari web browsing history. You may not have known you were so interested in the topic–or may have just forgotten to manually follow it in News – so Apple built a way into the News app that allows you to quickly tell the app that you want to see more stories like the one it suggests you read.
When you find the suggested story you like on the For You screen, simply swipe it to the left so it moves partially offscreen. Behind it, you’ll see three buttons: Love Story (heart), Share, and Save (bookmark). Tap the heart icon and News will now remember to show you similar stories.
#4) iOS News App: Save Stories For Offline Reading
This is one of my favorite features in the News app. The app allows you to save stories for offline reading. This is immensely useful when you are on the tube or have a long plane flight. News’ ability to save stories for offline reading means you can read them anywhere–even without an Internet connection. To save a story for offline reading:
On the For You screen, simply swipe the story to the left so it moves partially offscreen. Behind it, you’ll see three buttons: Love Story (heart), Share, and Save (bookmark).
Tap the bookmark icon and News will now save the story directly to your phone for offline reading.
You can find the saved story at any time by tapping the Saved tab at the bottom of the News app…