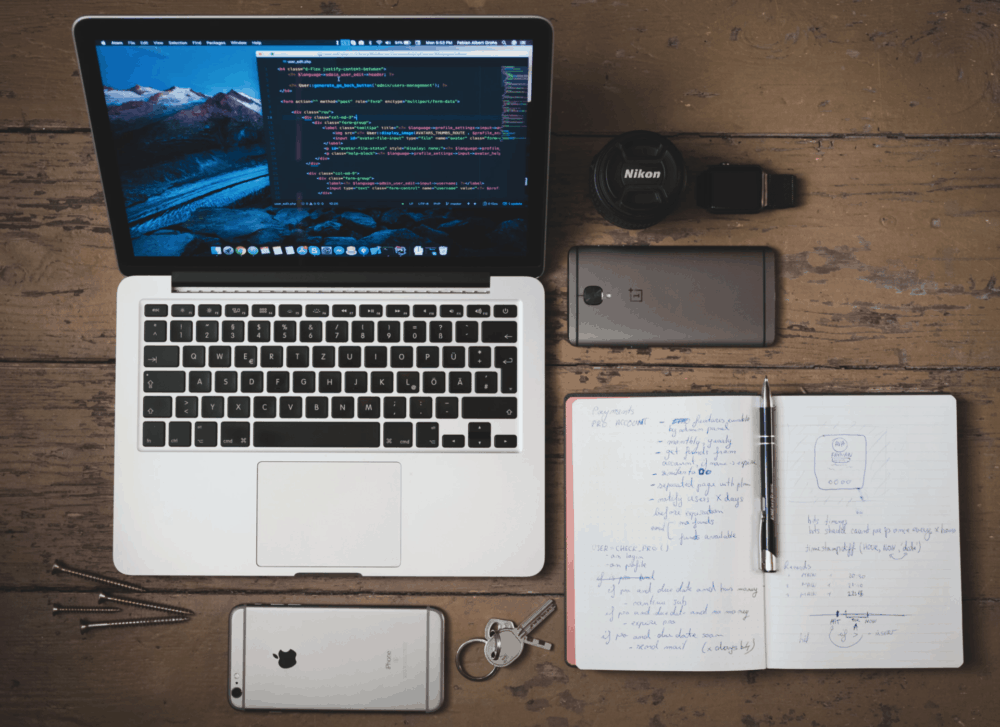How To Take Screenshot On Samsung Phone (ALL MODELS)

If you’re one of the millions of people that own a Samsung phone, you might be wondering how you go about taking a screenshot on the device? Plenty of people don’t know how to do this but it is actually really very simple. This article will show you how to take a screenshot on a Samsung phone.
Screenshots are important too! So whether you’re taking a screenshot on a Chromebook or a Mac, having the ability to share what is on your screen, is super-helpful in a variety of ways — from work to your personal life.
We’ll cover the Samsung Galaxy S5, Galaxy S6, Galaxy S7, and Galaxy S8, as well as the newly released Galaxy S9, Galaxy S10 & Note 10 range. As I said, it’s pretty easy to do. But if you’re new to Samsung (or Android phones), then you might not have figured it out.
Read on to find out how to take a screenshot on a Samsung phone.
How To Take Screenshot On Samsung Galaxy S5
- Get what you want displayed on your phone’s screen.
- Press the power button and the Home button at the same time.
- You’ll hear a noise, this means the screenshot has been taken.
- The screenshot will be saved in the Gallery app.
How To Take Screenshot On Samsung Galaxy S6
- Press the power button and the Home button at the same time.
- You’ll hear a noise, this means the screenshot has been taken.
- The screenshot will be saved in the Gallery app.
How To Take Screenshot On Samsung Galaxy S7
You have a couple of options with the Galaxy S7 when it comes to taking screenshots.
Method One:
- Press the power button and the Home button at the same time.
- You’ll hear a noise, this means the screenshot has been taken.
- The screenshot will be saved in the Gallery app.
Method Two:
- Palm Swipe – basically, slide your hand across the display from left to right.
- Once you’ve done this, you’ll hear the shutter sound – that means it’s worked.
- Your photo will be in the Gallery app.
How To Take Screenshot On Samsung Galaxy S8/Galaxy S9
- Press the power button and the Home button at the same time.
- You’ll hear a noise, this means the screenshot has been taken.
- The screenshot will be saved in the Gallery app.
Taking Screenshot on Galaxy S10 & Galaxy Note 10 – This Method Works on Both
Taking screenshots on the Galaxy S10 and Galaxy Note 10 is simple. The method of capturing what’s on your display is the same on both handsets. You also have a new feature called SmartCapture as well, though, which lets you capture any hidden or missing elements. To access this mode, follow the steps below
- Press & Hold VOLUME and POWER buttons down for 2 seconds
- This will capture the screenshot; you’ll hear a clicking noise
- You will then get three options: 1) SmartCapture, which lets you capture parts of the screen that might be hidden; 2) Edit, and 3) Share
- Once you’ve picked an option, you’re done – your screenshot is saved, ready to be shared
And once the Galaxy S11 arrives, you can read ALL about it inside our Galaxy S11 Primer, the above method will still most likely hold true – we don’t see Samsung messing with the design and buttons too much.